
購入の動機
昨年購入したワイヤレスメカニカルキーボード「Keychron K8」は、扱いやすいキーボードでありながら、細々とした改造を施して自身の好みに合うものに仕上げていった。
しかし、構造上解消できない点もあった。本体の厚みである。
一般的にメカニカルキーボードは、スイッチの構造上背が高くなる傾向がある。なおかつK8は本体にバッテリーを内蔵させるための空間を確保するため、それが顕著である。
解消するためパームレストを別途用意し、しばらく併用してきた。打鍵自体に支障は無い。しかし、せっかく取り回しが容易なワイヤレスキーボードなのに、キーボード本体を動かした後パームレストも剥がさなければならず、再設置の際にもパームレストを最適の位置に合わせなければならないという二度手間を煩わしく感じていた。
また、前回のK8の改造で、樹脂製のケースでは改良しても金属製ケースの堅牢性と静粛性に敵わないことを知ったというタイミングでもあった。現状、これ以上の改良は見込めないと考えていた。
最中、YouTubeでこの「MelGeek Z70 Ultra」の紹介動画を見つけ、金欠だというのに購入に踏み切ってしまったのである。
特徴
前述のとおり、背が高くゴツくなりがちなメカニカルキーボード。解決するにはケースを一から自作するしかないと思っていた。
しかし、Z70のケースはとにかく「薄い」。
左:K8 右:Z70(本体のみ)
K8はデスク面からプレート最上部まで約26mmに対し、Z70は約18mmしかない。既製品でこの薄さは他に類を見ないんじゃないだろうか。

購入した最大の理由が、この薄さだ。

キースイッチとキーキャップ以外はキットに含まれており、ネジを回して組み立てるだけ。PCBはホットスワップ対応なので、はんだ付けも要らない。USBで接続するだけですぐに使える。
後述する一点を除き、カスタムキーボードの中ではかなり容易に組み立てられる部類だと思う。
それ以外は、シンプルでスマートな意匠の65%サイズ(67キー)のキーボードである。
基本的に使用することはないけど、LEDによるイルミネーションも豊富だ。
基本的に使用することはないけど、LEDによるイルミネーションも豊富だ。
組み立て
注文からちょうど一週間で到着。速い。
特段の梱包材もなく、ビニール袋一枚で送られてきた。いいけど。
今回注文したカラーは「グレー」。製品紹介ページではガンメタルのような重い灰色だけど、実物は割とシルバーに近い。
箱内部の梱包はEVAでしっかり固められている。


付属の小物はスタビライザー、ビス2種、ゴム足2種、USBケーブル。必要なものがカッチリ揃っている。良い。
黄色の袋の中身はスタビライザー。

本体を取り出してみると、意外にもズッシリとしている。測ってみると、本体だけで約670g。金属だけど薄いし、アルミだから軽いのかなと思っていたけれど、内部に重石を仕込んだK8と同等の重さだった。
本体をひっくり返し、PCBを取り付けていく。
Z70は、プレートとケースが一体になっている。PCBはプレート部の裏側にネジ留めする格好だ。
シンプルな意匠に、美しい切削と塗装。
プレート部の裏側には、EVA製のミュートシートが配置されている。こういう配慮はキットならではで嬉しい。
ケースをひっくり返した様子。


このシート、ケースに張り付いているわけではなく嵌っているだけである。それで機能上問題は無いけれど、スペースキーの下部だけどうしても浮いてしまう。仕方がないので、小さく刻んだ両面テープで固定した。
まぁ、そりゃ、こうなるよね。

PCBを乗せて、ネジで固定する。
PCB表裏。
取り付けは先にUSBのソケットをケースの穴と合わせると楽。
PCBはホットスワップ型。はんだ付け不要なので、何も考えずネジ留めしてしまって問題ない。付属の黒いネジを8か所。
はんだ不要なのも、購入理由のひとつ。




PCBとケース底部となる蓋の間に、シリコン製のミュートシートを挟む。
オリジナルのロゴ入りのシリコンシート。

シートはPCBに乗せるだけ。これによって、さらに隙間の無いミッチリ詰まったケースになる。良い。
ケース底部となる蓋を閉める。実はここが、このキット唯一ともいえる注意点である。
固定に使用する付属のビスが、まさかのヘックスローブ(トルクス、六角星型)である。
なんでトルクスなの?
これを扱うには、いわゆる「T型」のドライバーが必要となる。最近普及してきているとはいえ、特殊ドライバーを用意されている日本の一般家庭はまだまだ少ないだろうと思う。手持ちにない場合は100均ショップで探すか、素直に通販を使うのが手っ取り早い。

このキーボードキットに付属のビスのサイズは「T5」。
一応、ドライバーは揃えているので躓かなかった。

無事蓋を閉めたら、指定の個所にゴム足を貼り付ける。
ゴム足は高さが異なる2種類が付属している。
低いほうは、なぜか6枚。

高いほうが見栄えが良いのだろうけど、今回の趣旨では低いほうを使わざるを得ない。
好みのものを四隅に貼り付ける。
ゴム足が付いた状態。

ひっくり返して表側に戻す。
付属のスタビライザーを取り付けて、キットの組み立ては完了となる。
何の変哲もないスタビライザー。
スタビライザーは、ビス不要のプレートマウントタイプ。これも簡便で良い。

「Lube」してから取り付ける。
今回用意した潤滑油は、「Krytox GPL 105」と「205 G0」の混合。比率は3対7くらい。

筆はいつものようにマイクロアプリケーターを使用。
だけど、105が混ざっていれば普通の馬毛の筆でもいい気がした。掬った潤滑剤が毛先に浸透しやすいためだ。


プレートにスタビライザーを嵌め込む。
しかし、これがかなりタイトで、力を込めて押し付けるとスタビライザーがプレートの角に削られてしまう。しっかり嵌るのでスタビライザーがガタつくことはないとしても、なんとなく気持ち悪い。
緩いよりいいか。

はみ出た部分は、プレートの塗装を傷つけないよう慎重に、ピンセットとカッターナイフで剥ぎ取る。
これを4か所計8回繰り返し、キットの組み立ては完了。
キースイッチ&キーキャップの配置
今回はとりあえず、しばらくK8で使用してきたキースイッチとキーキャップをZ70に流用する。
キーキャップはXDAプロファイルのPBT製。
K8のキーキャップを引き抜いた状態。

Z70におけるキースイッチの配置は、PCBのLEDが下側、キースイッチのハウジングのロゴが逆さまになるよう差し込む。
キースイッチを移し替えた状態。
5ピンのキースイッチも加工せずそのまま使用できる。

スタビライザーのときのように、嵌め込む際にハウジングをプレートが削っていくような現象はまったく無く、ひと安心。
キーキャップを乗せて完成。
USBケーブルを差し込むと全力で光り出すZ70。

キーマップの変更
Z70の動作は「QMK Firmware」なので、そのルールに沿ってキーマップを変更する。
QMKは今回初めて取り扱ったけれど、複雑なことをしようとしない限り簡単な操作で弄ることができる。
「QMK Configurator」と「QMK Toolbox」を利用する。
大まかな流れは、
- QMK Configuratorでキーボード書き込み用のファイルを作る
- そのファイルをQMK Toolboxに読み込ませて、ファームウェアを書き換える
となる。
QMK Configurator
まず、QMK Configuratorで好みのキーマップを作成する。
ブラウザ上で動作する。もちろんキーボードからの直接入力もできるけど、基本操作はマウスなどを使ったカーソル操作のみで完結できるので、直感的。
config.qmk.fm

一連の手順
- 上段「KEYBOARD:」から使用するキーボードを選ぶ
- すぐ下の「LAYOUT:」からキーボードのレイアウトを指定する
- 中段「KEYMAP:」から変更したいキーをクリックして選択
- 下段「KEYCODES:」から変更したい機能のキーをクリック
- 3と4を繰り返し、好みのキーマップにしていく
- キーマップが完成したら、右上の「COMPILE」をクリックし、しばらく待つ
- 中段「FIRMWARE」をクリックし、書き込み用ファイルをダウンロードする
コンパイルには少々時間がかかる。芋が回転する画像が表示されたら、しばらくそのまま待機。完了すると、その画像は自然と消える。
星空で回転する焼き芋が何を意味しているのかはわからない……
ダウンロードした書き込み用ファイルの拡張子は、キーボードによって異なる。Z70の場合は「.bin」。

また、デフォルトで付けられるファイル名がやたら長い場合があるけど、そのまま変更せずダウンロードする。
任意のキーに別の機能を持たせたいだけなら、上記の手順だけで十分だった。
QMK Toolbox
続いて、QMK Toolboxを使用して、キーボードのファームウェアを書き換える。
ここではZ70を例にして説明していく。
「QMK Toolbox」をパソコンにインストールする。
Windowsなら、「qmk_toolbox_install.exe」をダウンロード。
インストール後、初回立ち上げ時にドライバーのインストールを求められる。基本的にそのまますべてインストールしても問題ないけど、書き込むファイルによっては古いバージョンのドライバーでないといけない代物もあるらしい。Z70の場合は問題なかった。

一連の手順
ファームウェアの書き込みは、キーボード側でリセットをかけないと行われない。
リセットの方法はキーボードごとに異なる。Z70は、デフォルトではレイヤー1の「]」キーがリセットボタンとなっている。
何もせず書き込もうとすると、「デバイスが見つからない」と警告される。
リセットすると、ブートローダーというものが読み込まれる。
赤丸がZ70のデフォルトのリセットボタン。
書き込みが成功するとキーボードが自動的に再起動され、完了となる。
現状のキーマップ
完成!


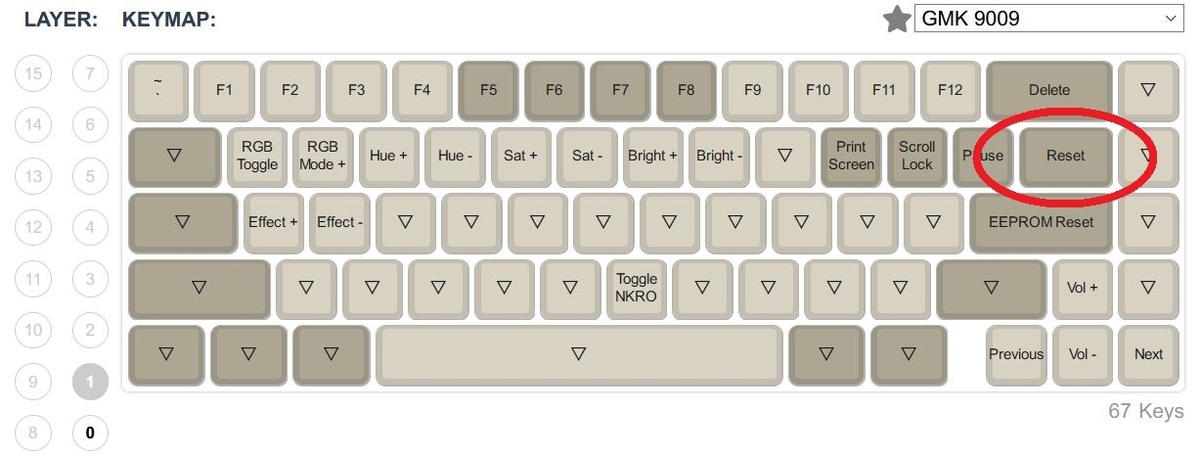
書き込みが成功するとキーボードが自動的に再起動され、完了となる。
マイコンの知識がないとファームウェアの書き換えは難しいのではないかと思っていたけど、意外にもグラフィカルなツールで弄れてしまった。調べていくといろいろできるようで面白そうだけど、ここではとりあえず簡単なキーマップの変更だけに済ませておく。
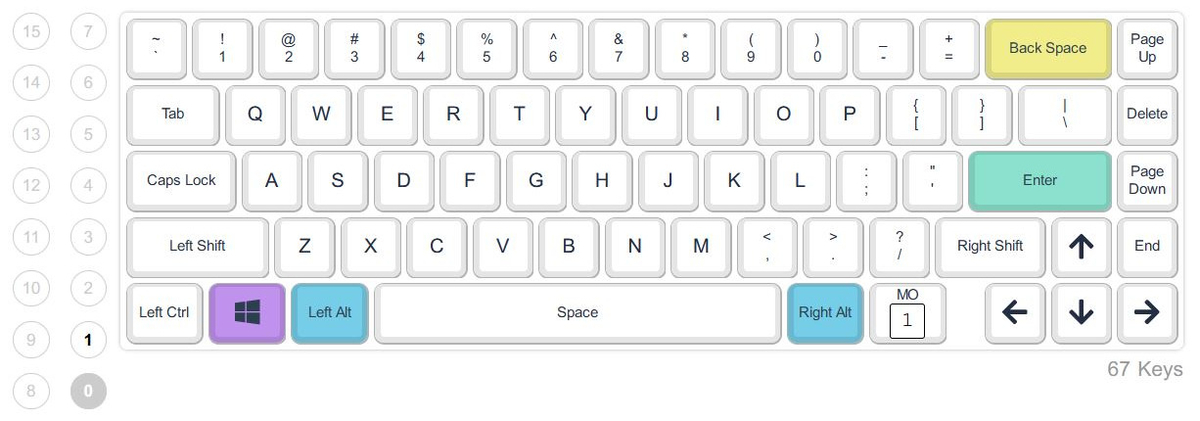
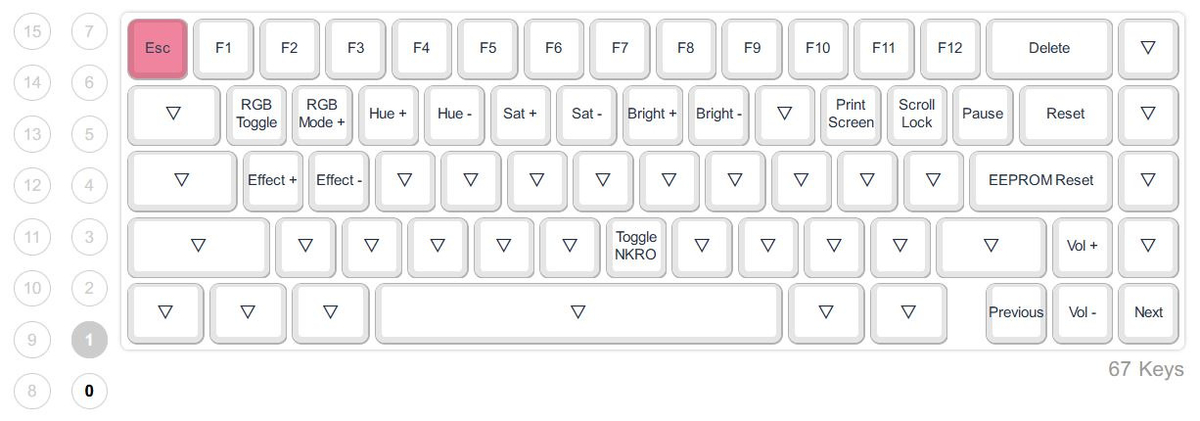
操作感
K8との比較となる。
同じキースイッチであるものの、打鍵音はあからさまに異なるものだ。
K8はケース本体を横から指で叩くと箱鳴りがするけど、こちらは当然ながら皆無。キーボードを叩くというよりも、その下の机を叩いているかのような堅固なもの。
これにより、キースイッチの動作音はより硬く、ダイレクトに鳴るようになった。
特に変化が著しいのは、比較的静音である高級スイッチ「Zeal Tealios V2」だ。今までは輪郭がはっきりしないボヤっとした音だったけど、それが解消されシャープな「コトコト」という打鍵音に変わっていた。弱めにタイプすればさらに上品な音になる。高級スイッチの真価がここにきてようやく発揮されたとみるべきだろう。
地味な点ではあるけど、打面が平面に近いのも良い。
左:K8 右:Z70
一応キーの各行ごとにわずかな角度は設けられているものの、K8と比較してもかなり水平に近い。すべての行で高さが一緒のXDAプロファイルのキーキャップを使っていることもあり、より「板」に近い無骨な印象を与えるキーボードとなった。

逆に、角度がないと打ちにくい場合はこのキーボードを選ぶべきではない。このキーボードは底面にせり上がる脚が収納されておらず、角度が固定だからだ。
まとめと今後
良質のケースとそれに見合う性能で、満足のいく仕上がりとなった。
キットという形で発売されてはいるものの、組み立て自体はビス留めのみでできるし、必要なものはすべて揃っているので、工作初心者にも十分楽しめる製品だと感じた。
今回初めてフルメタルのケースを使用してみた。想像通りではあったけれど、樹脂製ケースをいくら改造しても解消されないダブついた打鍵音が一切ないことが確認できた。多少値が張っても、音の改善に手こずるくらいなら初めから金属製ケースをチョイスするべきなんだな。
現状、このキーボード本体に手を加えることはほぼ無いだろうと考えている。というか、手を入れられる箇所が無い。
変更するとすれば、キースイッチくらいである。今回配置しているのは仮設で、Z70に本来搭載したいキースイッチは別にある。手元に届き次第換装したい。
また、この薄いボディにロープロファイルのキースイッチを搭載して高さをより低減させてみたい。ただし、MX互換のロープロファイルキースイッチは現状製品自体が無しに等しく、今後の発展も怪しいとにらんでいるため実現は難しいだろうと踏んでいる。
高さを下げるとしたら、キーキャップをDSAプロファイルのものに換装するくらいか。
いずれにしても、またしばらく使い続けていく。とりあえずこの記事はすべてZ70で書き込んでいるけど、今のところ不具合も無く、違和感はない。

終。
(以下資料)








![Permatex パーマテックス チューンアップグリス 白 85g [ PTX22058 ] Permatex パーマテックス チューンアップグリス 白 85g [ PTX22058 ]](https://m.media-amazon.com/images/I/41GbpRtBaML.jpg)