
morning-sneeze.hatenablog.com
今回は、店頭には一切赴かず、インターネット上の情報のみで選定し、オンラインで発注した。 Fractal Design Define 7 Compact Black ミドルタワーPCケース ソリッドパネルモデル FD-C-DEF7C-01 CS7691 Fractal Design Define 7 Black ミドルタワーPCケース E-ATX 対応 ソリッドパネルモデル FD-C-DEF7A-01 CS7694 Cooler Master Silencio S600 静音型 ミドルタワー PCケース CS7616 MCS-S600-KN5N-S00 Corsair RM850-2019- 850W PC電源ユニット 80PLUS GOLD PS863 CP-9020196-JP ASUS Intel B460 搭載 Socket 1200 対応 マザーボード TUF GAMING B460-PLUS【 ATX 】 ASUS Intel B460 搭載 Socket 1200 対応 マザーボード TUF GAMING B460-PRO (WI-FI) 【ATX 】 Intel CPU BX8070110100F Core i3-10100F / 3.6GHz / 6MB LGA1200 4C / 8T INTEL CPU BX8070110700 i7-10700 LGA 1200 、 16MB 、 2.90 GHz 【 BOX 】 日本正規流通品 CORSAIR DDR4-3200MHz デスクトップPC用 メモリモジュール VENGEANCE LPX シリーズ 32GB [16GB×2枚] CMK32GX4M2D3200C16 XPG SSD M.2 512GB SX8100 シリーズ Type2280 PCIe3.0x4 NVMe 3D NAND DRAMバッファ 5年保証 ASX8100NP-512GT-C Samsung 970 EVO Plus 500GB PCIe (最大転送速度 3,500MB/秒) NVMe M.2 (2280) 内蔵 SSD MZ-V7S500B/EC 国内正規保証品 Western Digital HDD 3TB WD Purple 監視システム 3.5インチ 内蔵HDD WD30PURZ 【国内正規代理店品】 ASUS NVIDIA RTX 2060 SUPER 搭載 デュアルファンモデル 8G DUAL-RTX2060S-O8G-EVO-V2 ASUS NVIDIA GTX1660S 搭載 デュアルファンモデル 6G DUAL-GTX1660S-O6G-MINI 【正規品 親和産業】 ドイツ Thermal Grizzly オーバークロック用特別設計高性能熱伝導グリス Hydronaut 1g ノーブランド品パーツの選定
各々のパーツを選ぶにあたって重きを置いた条件と、組み立てる前の所感を記す。
あくまでパソコン本体に関するもののみ。ディスプレイやマウス、キーボードなどの入力機器、USBメモリや外付けドライブ類は、現在使用中のものをそのまま流用するため含まれない。ケース



一般的なパソコンの5インチベイの用途なんて、光学式ドライブかファンコンのパネルくらいしか思い浮かばない。昨今のニーズ的には無くしてしまっても問題ないのだろう。

このファン自体の回転数は低めで、動作音が煩いという情報は見かけない。ただ、いずれも3ピンコネクタなので、常にフル回転しているはず。このあたりは実際に動作音を聞いて判断するしかない。許容できないようであれば、PWM制御できる別の製品に付け替えて、アイドル時や低負荷時での回転数を抑える。もちろん、密閉度高めのケースなので、内部をしっかり排熱できていることが前提だけど。電源ユニット


電源ユニットとメモリーは高耐久を謳っていても壊れるときは壊れる、という印象なので、これで。マザーボード


使いたいソフトが起動しないとき、その原因を探る際にCPUにまで及ばせることができる自信がないのだ。潜在的なトラブルを抱えたくない。
マザーボードのメーカーに関しては、過去これといった不具合に見舞われたことがないASUS製を好んで使用してきた。今回も個人的に信頼を寄せているASUSにする。
メーカー各社が搭載する独自機能にはそれほど興味がない。どれも似たり寄ったりだし、「素」の状態で安定した運用をしたい主義なので、安すぎる物も度が過ぎた高級品も不要。
また、PROにはバックパネルの6つあるUSB3.2のうち2つがGen2(Gen2x1)である。外付けの記憶装置とデータのやり取りを少しでも高速に行いたくて、かつGen2に対応する装置を所持しているならば、PROを選ぶのもアリ。
ただ、この点についても自分の用途では特段必要でないし、高速運用であれば次世代のUSB4.0がそろそろ普及し始めるだろうからそちらに期待したいところ。
最新規格はGen4.0である。ただし、現行品で4.0に対応しているマザーボードは、調べた限りAMDチップセットでは世代が新しめのRyzenが乗るモデル、Intelチップセットにいたっては一部のメーカーの最上位機種のみである。要は過渡期。
Intelは次世代から本格的に対応していくらしいけれど、それまで待ってはいられなくなってしまった。これを理由に、AMDに乗り換えるのか否か。CPU



CPUクーラー

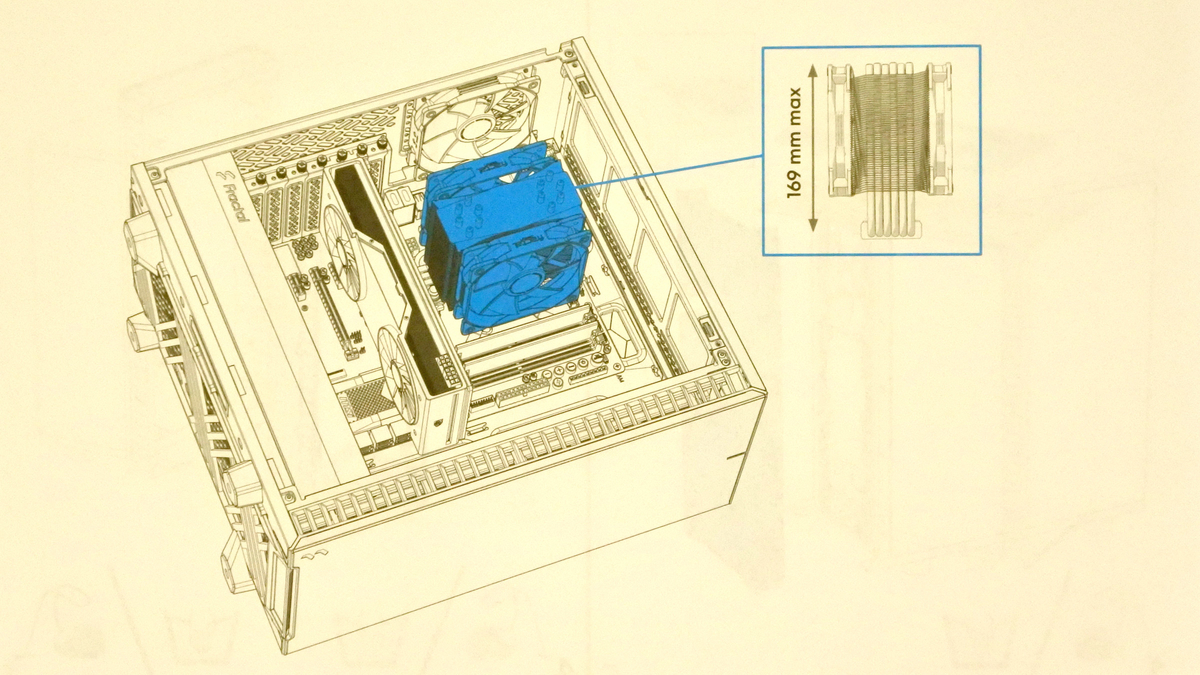
簡単に静音化できるので、4,000円の価値は十分あると思っている。メモリー

![CORSAIR DDR4-3200MHz デスクトップPC用 メモリモジュール VENGEANCE LPX シリーズ 32GB [16GB×2枚] CMK32GX4M2D3200C16 CORSAIR DDR4-3200MHz デスクトップPC用 メモリモジュール VENGEANCE LPX シリーズ 32GB [16GB×2枚] CMK32GX4M2D3200C16](https://m.media-amazon.com/images/I/41W8FzNy-zL.jpg)
SSD
ADATA XPG SX8100 512GB Gen3



いろいろ探し回った末、ADATAに辿り着いた。「XPG」はADATAのゲーミング製品に付せられるブランド名らしい。
今回は安価な製品からADATAを選んだけれど、予算が許すならばSamsungにしておきたいところ。
比較的安価なSX8100に統一しなかったのは、BIOS画面で識別する際にどちらに何を保存しているのか視覚的に混乱しないようにするため。メーカーを揃えたのは、M.2とほかの記憶装置を感覚的に区別しやすくするためだ。
記憶容量が異なっているとより判別しやすいけれど、今回は妥協。
ただ、なぜか2TBになると速度が少し落ちる製品がある。容量が大きければ大きいほど速い、というわけでもないみたい。誤差の範疇だけど。
HDD

グラフィックボード


ただ、今まで使ってきたのは「GTX 1050Ti」。4年以上前のGPUだ。いずれは更新しなければならなくなるのは目に見えている。たとえ最廉価CPUのi3でも、ゲームをするとなるとGPU側が足を引っ張りそう。積み替えるタイミングであることに変わりはない。
というわけで、型落ち品を中古から探すことにした。
現在、グラフィックボードは旧世代でも市場価格があまり下落しないようだ。二世代前までの製品だと、中古でも新品とそれほど価格差がない。新世代に切り替わると前世代の新品が一挙に入手しづらくなることや、ある程度の上位機種であれば二世代前くらいのGPUならそこそこゲームがプレイできてしまうことなどが要因だけど、今は何といってもマイニング需要があって、そちらの影響を中古市場も受けてしまっている印象。
ゲーミングパソコンを自作するには、悲しくなるほどタイミングが悪い。
以前Radeonを使ってみたことがあるけど、ドライバーが安定しないうえに、ディスプレイの発色がややコントラスト高めで好みではなかった。その経緯を踏まえて、今回もNVIDIA GeForceからチョイスする。
昨年RTXの最新世代3000シリーズが登場し、高性能ぶりが話題となっている。
でも、やっぱり高い。グラフィックボード一枚でパソコン本体が買えてしまう。最近はCPUと同様に性能向上が著しいパーツなので、WQHD画質を144Hz動作させてヌルヌルでゲームをしたいという用途でもなければ新作に手が出ない。それをするのは仕事でなければ金持ちの道楽である。当方赤字確実の貧乏人。身の程を弁えなければならない。
まず検討したのは「GTX 1660 Super」あたり。
しかし、シミュレーションゲームをすることが多い自分にとっては、VRAMの容量をなるべく確保したかった。1660 Superの6GBにするよりも、1050Tiの倍である8GBの「2060 Super」程度ならば、余裕を実感できるはず。対応するゲームは今のところするつもりはないけど、「DLSS」なる機能も体験したかったし。
よって、ECサイトを探して回り、「ASUS DUAL-RTX2060S-O8G-EVO」を中古で確保。38,000円。高いな。マザーボードとメーカーを揃えられたのは気分的に良いけれど。
この製品にはほんの少し厚みが薄くなった「v2」モデルがあるけれど、こちらは初代。
今まで自分のパソコンに搭載してきたGPUの中では最高性能。ただ、ラインナップ的にはこれでやっと"中間クラスに仲間入り"なのだから恐ろしい世界だ。
2連ファンでセミファンレス機能搭載だけど、ファンの口径が小さいのがやや不安な点。風量を確保するために他製品よりも高速回転するのではないか。もしそうならノイズ面で不利なのである。代わりにフィンが分厚いので、冷却性能はそちらで担保するのだろうか。本当は3連ファンの製品にしたかったのだけど、なかなか手に入らなかったので妥協。
悔やむのは、プラス1万円弱で上位機種の「RTX 2070 Super」が購入できること。もう少し時間とお金があれば、そちらも視野に入れていた。
さらに、ハイクラスのマザーボードに組み込む場合や、将来を見越せばPCIe Gen4.0に対応した最新機種の「RTX 3060Ti」にしておくのもアリだった。今回はマザーボードが対応していないのでパス。CPUもショボいしな。何より入手困難だし。
自作パソコンなんて作らずにGPUの更新だけだったなら、3060Tiにしたかった。2070と同等のお値段で買えてしまうのだから。
ネットワークカード
小物類
CPUグリス


M.2 SSD用ヒートシンク

往年よりだいぶ抑えられているらしいけど、自身の発熱によるサーマルスロットリングは現在も気になる要素として各所のレビューに挙げられていたりする。ヒートシンクが標準装備のM.2 SSDも発売されてさえいる。
M.2自体扱ったことがないので実際のところはよくわからないけれど、今回購入に踏み切ったADATAのSX8000シリーズは、発熱を問題視する情報はほぼ無かった。したがって、あえて用意するほどでもないような気もした。
しかし、動作検証によれば、ヒートシンク無しの場合、Max68度まで上がるようだ。
そして、メーカーの仕様によれば、動作温度の上限は70度。
そんなわけで、今回は別売りの専用ヒートシンクを用意してみることにした。
SX8200 Proが両面実装タイプなので、それに対応するものを例によってAmazonから選んでみた。よくわからないメーカーの安価な製品である。
別売のヒートシンクを装着する上で懸念していたのは、マザーボード上のほかのパーツと物理的に干渉しないか、ということ。特にCPUとグラフィックボードの間に配置されたスロットに取り付ける場合は、あまりに大きいとCPUクーラーやグラフィックボードのバックボードにぶつかってしまう気がしていた。
よって、そこそこの表面積を確保しながらも薄型のものを探してみた。
実装の効果は、付けてみてのお楽しみ。グラフィックボード用サポートステイ
長尾製作所 VGAサポートステイS マグネット式

大型の放熱フィンとファンが複数付いた、なんというか歴としたミドルグレードのグラフィックボードを導入したのは、今回が初である。
一応パソコンショップなどにあるデモ機を観察したことがあるので、見てくれや大きさは想像がついていた。しかし、ボード単体でここまで重量があるものだとは、実際に手に取ってみるまでわからなかった。
グラフィックボードが重い。
最近のグラフィックボード、PCIeの3スロット目まで占有してくるのがザラだし、なんか金属製のバックボードが付いているし、水冷化も割と普通になってきているし、おまけに光るし、どんどんゴツくなっていくな。
CPUを空冷で冷やそうとすれば、クーラーも大型化して重くなる。だけど、あちらはすでに補強としてマザーボードの裏にプレートを設けて、挟みこむ構造にして対策している製品が多い。対してグラフィックボードは、未だにケース背面のブラケットにネジ止めするだけ。短期間ならいざ知らず、年単位で運用するにはPCIeスロットひいてはマザーボード側への荷重による負荷が気になる。
そこで、保険としてサポート材を用意することにした。
初めはケース上面から適当な糸で吊る形で支えることを考えたけど、なんだかみっともないのでやめた。専用パーツではなく、100均あたりに売られている部材で代用できないかと探すも、探すくらいなら専用パーツを買ってしまうほうが間違いないと考え直し、購入に至った。
今回制作するパソコンはミドルタワー型。かつ電源ユニットがケース最低部に配置されて底上げされるので、グラフィックボードからケース底面にかけてはあまり空間が確保されない。よって、直立するブラケットの背が低めの「長尾製作所 VGAサポートステイS」をチョイスした。
サポートステイはベース部の固定方法に「磁石式」と「両面テープ式」がある。
今回は磁石式を購入したけれど、結局は磁石を取り外し、両面テープで固定することにした。この点については後述する。
流行のライザーケーブルを使った縦置きする場合は、当然ながら無用のパーツである。パーツ費用

今使用している2.5インチSSD2台を流用することも考えられるけど、M.2がだいぶ値下がりしている。2.5インチSSDは下取りに出してしまえることも踏まえると、そこまでの効果は得られないか。
コンセプトを変えずにほかのパーツで費用を抑えるとなると、PCケースを先述したCooler Master製、電源ユニットをANTEC製にして、グリスをCPUクーラー付属のものにするくらいか。それが下記の表。
でも、10万円を割らなかった。
毎度流用してきたパソコンケースも今回は新調しているし、その分割増しに見えるのか。とすれば、トータルとしては最適解に近かったとみるべきか。うーん。
GPU、もう一世代前にしてもよかったかな……。






