
作る人
パソコンを一度組み上げたら、基本的に何か不具合が出るまで放っておいて弄らない主義。世代ごとに組み直すこともせず、大体5年は同じパソコンを使い続ける。定期的なメンテナンスもしない。清掃もしない。壊れたら直す。そんな感じ。
したがって、修理はそれなりにしてきたけれど、一からパソコンを組み上げるのは数えるほどしかない。パソコンケースの新規購入なんて、今回が3回目くらいじゃないかな。自作パソコンを趣味とするような方々からすれば、一般人レベルだと言われてしまうだろう。
マザーボード規格でいうところのATX系、Mini-ITX、NUCあたりは組んだことがある。ノートパソコンは、いつの世代か覚えていないけどPanasonic Let's noteのオーバーホールっぽいことをしたことがあるくらい。
初めて自作に手を付けたのは、たしかPentium4が出た頃だったか。如何せん頻度が頻度で都度浦島太郎状態になるので、知識のアップデートに結構な時間がかかってしまう。この作業を楽しめている限り、パソコンには何かしら手を加え続けるのだろうとは思う。
初めて自作に手を付けたのは、たしかPentium4が出た頃だったか。如何せん頻度が頻度で都度浦島太郎状態になるので、知識のアップデートに結構な時間がかかってしまう。この作業を楽しめている限り、パソコンには何かしら手を加え続けるのだろうとは思う。
組み立てる
各パーツを組み立てていく。
基本的に手を付けた順に掲載している。
基本的に手を付けた順に掲載している。
マザーボードを観察する
まずはベースとなるマザーボード本体を見てみる。第一印象は「すっからかん」。
マザーボードって、細かな部品が基板上にごちゃごちゃと乗っかっているイメージだったけれど、今回購入したものは見た目がだいぶスッキリしている。チープというか。
半導体の小型化が進んだからなのだろうけど、ATXサイズだと部品が少なく見えてなんだか不安になってくる。
すごいな。Mini-ITXが驚くほど高性能で人気なのもわかる気がする。
主な付属品はSATAケーブル2本とCD、説明書。シンプル。
SATAケーブルの1本はL字コネクタ。
マザーボードって、細かな部品が基板上にごちゃごちゃと乗っかっているイメージだったけれど、今回購入したものは見た目がだいぶスッキリしている。チープというか。
半導体の小型化が進んだからなのだろうけど、ATXサイズだと部品が少なく見えてなんだか不安になってくる。
すごいな。Mini-ITXが驚くほど高性能で人気なのもわかる気がする。
主な付属品はSATAケーブル2本とCD、説明書。シンプル。
SATAケーブルの1本はL字コネクタ。

PCIe x16スロットは、鋼板で銀色に光っている。補強らしい。

意図はわかる。ただ、裏を見ると特にバックパネルのようなものは無く、はんだ付けのみ。意味あるのかなこれ。

ファンヘッダーはすべて4ピン。そのほか今回は使わない水冷用のポンプとか、LED用RGBヘッダーとか、初めて見るものもある。だけど、基本的に大きな変化はないかな、という印象。
CPUとクーラーを乗せる
作業開始。
CPUをソケットに乗せる。
CPUをソケットに乗せる。

何度やっても緊張するけど、「自作してるな」としみじみ実感する場面なので、意外と好きな作業ではある。
CPUクーラーを用意する。
CPUクーラーを用意する。

相変わらず重たいな。
この製品、巨大な放熱フィンがCPUの直上に来るのではなく、オフセット処理されている。
この製品、巨大な放熱フィンがCPUの直上に来るのではなく、オフセット処理されている。

取り付ける前に、試しにCPUの上に乗せてみる。意外と空間に余裕がある。




付属品を取り出す。細々とした部材が大量に入っている。

バックプレートには、マウンティングプレートが固定されるネジが初めから付いている。マザーボードの種類によって位置を変更する仕様。ただ、デフォルトでLGA1200の配置になっていたので、今回はこのまま取り付けられる。


バックプレートを取り付けた後、マザーボード表側にスペーサーを取り付ける。
このスペーサー、よく見ると片側にワッシャー状のゴムクッションが付いている。
このスペーサー、よく見ると片側にワッシャー状のゴムクッションが付いている。



スペーサーの上にマウンティングプレートをネジ止めする。
手回しネジを使用する。このとき、キツめに締めるとバックプレートの六角穴をなめてしまうようなので、ドライバーによる締め付けはほんの少しにしておいた。
手回しネジを使用する。このとき、キツめに締めるとバックプレートの六角穴をなめてしまうようなので、ドライバーによる締め付けはほんの少しにしておいた。

ただ、ガッチリ締めたくなる箇所ではある。


ここで、CPUにグリスを敷く。

CPUクーラーの説明書に、グリスの塗り方まで記載がある。
ただ、あまり拘りはないので、適当に乗せる。
ただ、あまり拘りはないので、適当に乗せる。


クーラー本体をCPUに乗せて、マウンティングプレートにスプリングの付いたネジ2本で固定する。
始めは、両方のネジを同時に手回し。それが回らなくなったら、各々をドライバーで締める。
経験上、このネジも強く締めすぎると高確率で下のCPUがソケットのピンを曲げてしまうので、クーラー本体がグラつかない程度、「まだ緩すぎないか?」と思うあたりで、締めるのを止めておく。
始めは、両方のネジを同時に手回し。それが回らなくなったら、各々をドライバーで締める。
経験上、このネジも強く締めすぎると高確率で下のCPUがソケットのピンを曲げてしまうので、クーラー本体がグラつかない程度、「まだ緩すぎないか?」と思うあたりで、締めるのを止めておく。

最後に、CPUファンを取り付ける。
付属しているのは、サイズの120mmPWMファン1基。
付属しているのは、サイズの120mmPWMファン1基。

サイズオリジナル設計高密度密閉型FDB採用 防振ラバー搭載 120mmファン KAZE FLEX PWM 300~1200rpm SU1225FD12M-RHP
- 発売日: 2017/08/11
- メディア: Personal Computers
このファンは、単体で購入すればケースファンとしても優秀で、重宝している。
ワイヤークリップで放熱フィンに取り付ける。実はこのパーツ一番の難所だと思っている。
作業における注意点は、放熱フィンで手を切らないこと。
ワイヤークリップで放熱フィンに取り付ける。実はこのパーツ一番の難所だと思っている。
作業における注意点は、放熱フィンで手を切らないこと。


取り付けのコツは、意外と力が必要であること。ワイヤーがフィンを曲げないよう配慮する必要もある。

サイズの空冷ファンは昔からよく使っていて、取り付け方法はだいぶ改善されてきたのはわかるけれど、ファンの固定方法だけはずっとこんな感じ。もうちょっと何とかならないかという気がしてならない。


メモリーを挿す
今回、メモリーは2枚一組で挿すことになる。黒色のソケットか灰色のソケット、どちらに挿すべきかマザーボードの印字を確認すると、
「DIMM_B1」 (黒色)
「DIMM_B2*」 (灰色)
「DIMM_A1」 (黒色)
「DIMM_A2*」 (灰色)
とある。
それならば、番号の若い黒色のソケットに挿すのかと思いきや、説明書を見ると、推奨される構成はアスタリスクのついたソケットであるとのこと。
説明書の図。
「1」に挿しちゃうよな……
M/Bの下にタオルを敷いて解消。
取付け後の様子。
「DIMM_B1」 (黒色)
「DIMM_B2*」 (灰色)
「DIMM_A1」 (黒色)
「DIMM_A2*」 (灰色)
とある。
それならば、番号の若い黒色のソケットに挿すのかと思いきや、説明書を見ると、推奨される構成はアスタリスクのついたソケットであるとのこと。

つまり2枚挿しの場合は「A2*」と「B2*」がメーカー推奨のスロット。えー。どうなのそれ。
説明書を開いてみてよかった。実のところ、どちらに挿してもいいのだろうけど。
説明書を開いてみてよかった。実のところ、どちらに挿してもいいのだろうけど。

作業としては、ただマザーボードに挿すだけ。ラッチの無いほうをガイド代わりにして下ろしていけば、難なく収まる。
ただ、今回はマザーボードにCPUクーラーのバックプレートが付いていて、その分メモリーの裏側には空間がある。そこに気が付かずそのまま力を込めてメモリーを押し込むと、勢い余って基板を曲げてしまうかも。
CPUよりメモリーを先に挿しておけば安全ではあった。
ただ、今回はマザーボードにCPUクーラーのバックプレートが付いていて、その分メモリーの裏側には空間がある。そこに気が付かずそのまま力を込めてメモリーを押し込むと、勢い余って基板を曲げてしまうかも。
CPUよりメモリーを先に挿しておけば安全ではあった。


ヒートシンク付きM.2 SSDを取り付ける

用途で分けるため2枚用意した。ひとつは中国製、他方は台湾製とある。同じ記憶容量だけど、SX8200 Proは両面実装。SX8100は片面。


SX8100のNANDに「UNIC2」という印刷がある。見たことがなかったのでインターネットで検索をかけてみると、YMTCという中国のフラッシュメモリメーカーのものらしい。Intelが作っていたりするとかしないとか。へー。




このパッド、両面とも透明の保護シートで覆われているので、SSDに貼る前に剥がす必要がある。この製品に限らず、ヒートシンクは効果が無いというレビューをいくつか見かけたけれど、なんとなくこれの剥がし忘れをしているのではないかと勘繰ってしまった。特にヒートシンク接触面側の保護シートは忘れやすそう。

不便に感じたのは、両面を保護するタイプのヒートシンクを付けると、SSD本体が完全に覆われてラベルが見えなくなってしまう点。しかもビス止めなので、剥がして確認するにもひと手間かかる。製品番号やシリアルナンバーを控えておくほうが、後ほど管理が楽かもしれない。
ラベルを剥がすと冷却面で有利との見方もあるみたいだけど、抵抗があるので剥がさずそのままにしている。
マザーボードに取り付けていく。
マザーボードに付属の専用のネジとスペーサーを、所定の場所に使用する。
このネジとスペーサーは、マザーボード用にパソコンケースに取り付けるそれと比べてだいぶ小さい。ここまで小さいネジがマザーボードに付属しているのは新鮮だな。
ラベルを剥がすと冷却面で有利との見方もあるみたいだけど、抵抗があるので剥がさずそのままにしている。
マザーボードに取り付けていく。
マザーボードに付属の専用のネジとスペーサーを、所定の場所に使用する。
このネジとスペーサーは、マザーボード用にパソコンケースに取り付けるそれと比べてだいぶ小さい。ここまで小さいネジがマザーボードに付属しているのは新鮮だな。

工具は自作によく使用しているプラスドライバーのNo.2(PH2)ではまったく合わず、No.1(PH1)が必要になった。工具がほかと共通でないのは、地味ながら面倒だな。
今回は問題なかったけれど、スペーサーを手回しで配置する場合は、一番初めに済ませてしまうほうがよい。各々のパーツが盛り込まれたあとでは手が物理的に入らなくなる可能性がある。スペーサー用のドライバーが欲しくなってくる。
今回は問題なかったけれど、スペーサーを手回しで配置する場合は、一番初めに済ませてしまうほうがよい。各々のパーツが盛り込まれたあとでは手が物理的に入らなくなる可能性がある。スペーサー用のドライバーが欲しくなってくる。

グラフィックボードを挿していないので、作業スペースが確保されていて作業自体は特別難しくはない。

懸念していたCPUクーラーとの干渉もなく、あっけないくらいに完了。
あとは、動作時の温度がどの程度になるのか。
あとは、動作時の温度がどの程度になるのか。
グラフィックボードを仮設する
このパソコンのキモとなるグラフィックボードを乗せる。
といっても、この後控える動作確認のために仮設するだけ。
といっても、この後控える動作確認のために仮設するだけ。

中古で購入したRTX 2060 Super。付属品もすべてそろっていて外観上は想像以上にキレイ。とりあえず安堵。ただ、よく見ると金属製のバックボードが少しだけ反っている。

さて、マザーボードに取り付けてみる。1.5kgの重量をPCIeスロットひとつで支えることになるので、あまり長時間挿したままにしておきたくはない。
挿し込んでみると、ソケットのラッチとM.2 SSDのヒートシンクがかなり近接している。グラフィックボードを取り外す際はこの「耳」のような形状の部分を押し込むことになるけれど、指では狭すぎて押せなかった。特にマザーボードがケースに収まっている場合は、取り外しに難儀しそう。
挿し込んでみると、ソケットのラッチとM.2 SSDのヒートシンクがかなり近接している。グラフィックボードを取り外す際はこの「耳」のような形状の部分を押し込むことになるけれど、指では狭すぎて押せなかった。特にマザーボードがケースに収まっている場合は、取り外しに難儀しそう。




今回は使用しないけど、RGBヘッダーも完全に隠れてしまう。ゲーミングを謳っているなら巨大なグラフィックボードが搭載されることが大前提であるレイアウトのはずなのに、流行のLED装飾に必要な端子がなぜわざわざこんなところに配置されているのか、不思議である。

起動確認
とりあえず、起動確認ができるまで組み上がったので、電源ユニットとディスプレイを用意して起動させてみる。


映像出力はHDMI。ちょうど手元にあったカッターナイフの先でスイッチヘッダーをショートさせる。

結果、問題なく起動。ディスプレイにも出力された。
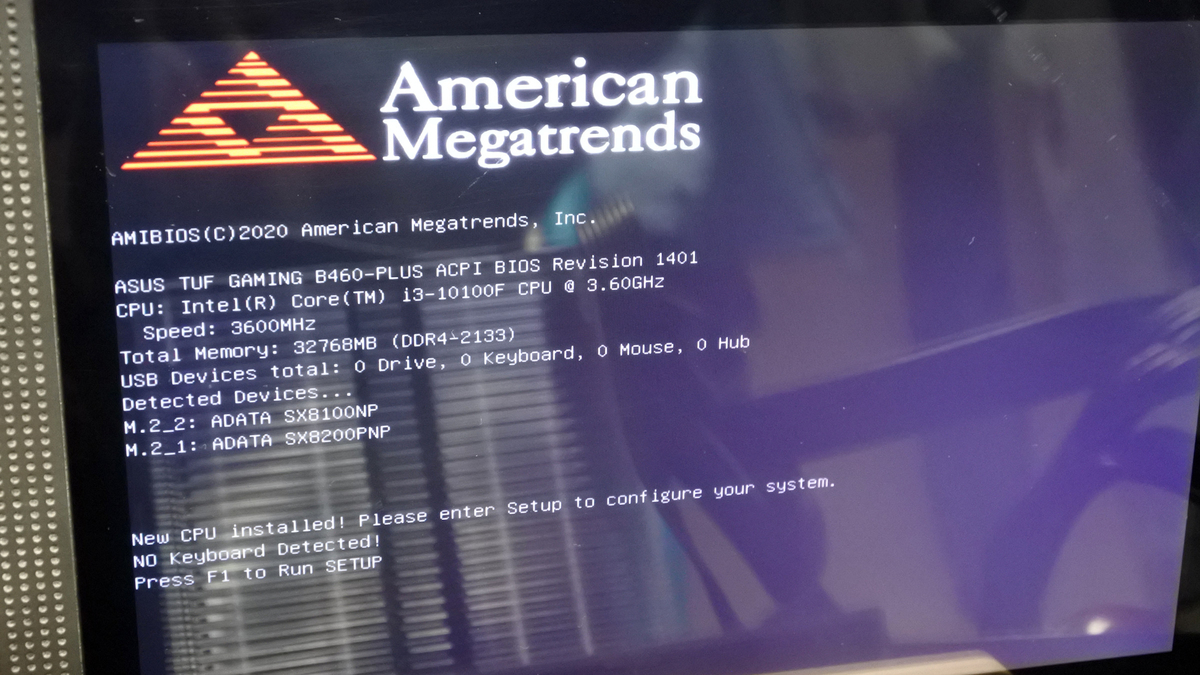
動作音は、とても静か。
電源ユニットとグラフィックボードのファンはいずれもセミファンレスなので、起動直後数秒間はやや高速で回るけれど、すぐに停止する。CPUクーラーのファンはだいたい400rpm程度で回転している。
CPUクーラーから少し距離を置けばほぼ無音。いいね。
電源ユニットとグラフィックボードのファンはいずれもセミファンレスなので、起動直後数秒間はやや高速で回るけれど、すぐに停止する。CPUクーラーのファンはだいたい400rpm程度で回転している。
CPUクーラーから少し距離を置けばほぼ無音。いいね。

そして、結構な輝度で光る。
最近のマザーボードは基板自体が光っちゃうのね。
最近のマザーボードは基板自体が光っちゃうのね。


問題なさそうなので、電源ユニットとグラフィックボードを取り外し、ケースに収めていく。
パソコンケースを観察する
パーツをパソコンケース内に収納していく前に、ケース本体の構造を理解しておく。
今回購入したケースは、残念なことにそこそこ高価である割に品質がイマイチ良くない。
全体的に角ばった意匠がシンプルで良いけれど、実物を触ってみると高級感はない。
フロントパネルがダークグレーのヘアライン加工されたアルミ一枚板で、正面からそこだけ見るとモダンに見える。だけど、そのほかの面の質感は昔からあるケースと変わらない。かなり久々にミドルタワーケースを買い替えるので奮発したけれど、拍子抜け。期待しすぎたか?
塗装は内部までザラザラな触覚の粉体塗装。この塗装にも気泡の跡があり、質が良いとは言えない。
今回購入したケースは、残念なことにそこそこ高価である割に品質がイマイチ良くない。
全体的に角ばった意匠がシンプルで良いけれど、実物を触ってみると高級感はない。
フロントパネルがダークグレーのヘアライン加工されたアルミ一枚板で、正面からそこだけ見るとモダンに見える。だけど、そのほかの面の質感は昔からあるケースと変わらない。かなり久々にミドルタワーケースを買い替えるので奮発したけれど、拍子抜け。期待しすぎたか?
塗装は内部までザラザラな触覚の粉体塗装。この塗装にも気泡の跡があり、質が良いとは言えない。
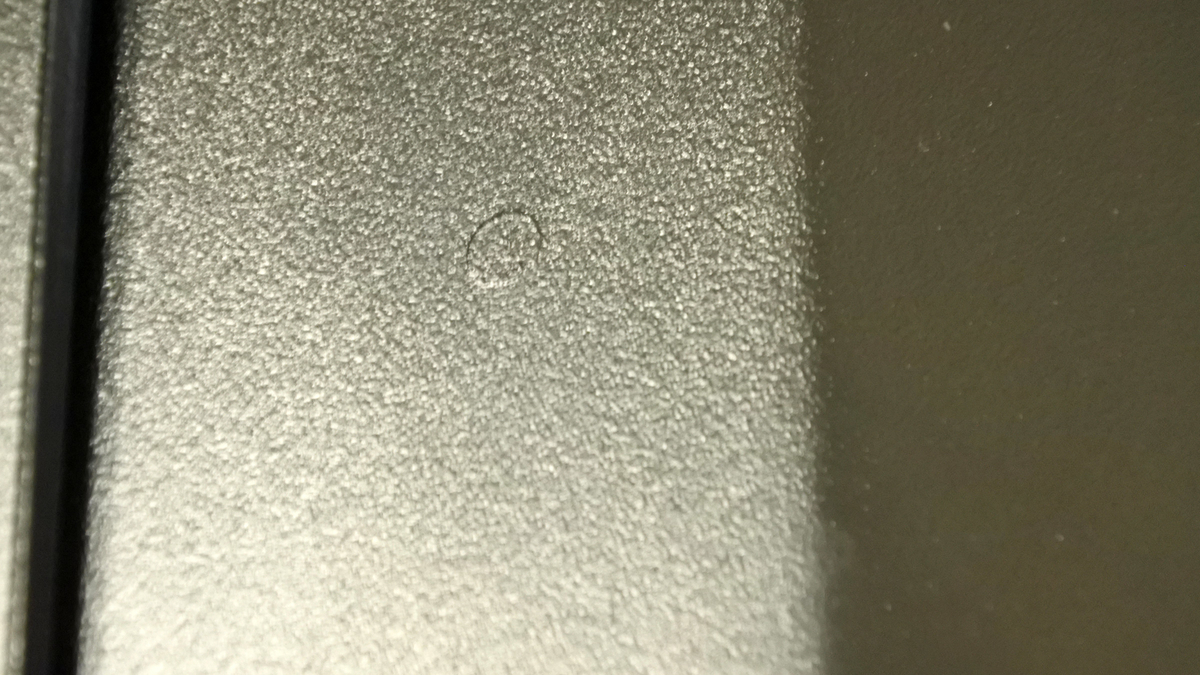
また、ケースファン固定用のネジに塗装剥げがあって、新品が使われているとは思えない形をしている。

そのほかPCIブラケットがガタガタに留まっていたり。


なんというか、いくらモダンで斬新な機能を盛り込んでいても、素人でもわかるような低クオリティの積み重ねがすべて台無しにしてしまっている。品質管理を疑わざるを得ない。
それでも感動した点もある。サイドパネルの開閉のしやすさだ。
両サイド共にビスレスで、コツをつかむと片手で簡単に開けることができる。
サイドパネル側に付いている板バネのような金属片でロックしているだけだから、あまり頻繁に開閉する場合は摩耗が心配だけど、自分の用途の場合は問題ないだろう。
両サイド共にビスレスで、コツをつかむと片手で簡単に開けることができる。
サイドパネル側に付いている板バネのような金属片でロックしているだけだから、あまり頻繁に開閉する場合は摩耗が心配だけど、自分の用途の場合は問題ないだろう。

ケース底面とバックパネル以外の面には、内部に吸音材が付いている。主に高域の音を吸収するらしい。どの程度の効果があるのかは不明。

このサイドパネル、かなりペラペラでたわむのでチープに感じるのがまた残念。吸音材を付けるのもいいけれど、多少重くなってもいいから板厚を上げて剛性を持たせてほしかった。
ケース正面右側の裏配線スペース。フロントパネルの配線類が初めからファブリック地のマジックテープでまとめられている。見えないことをいいことに配線処理が杜撰な自分にとっては、ありがたい配慮。マジックテープ式であるのも、開閉が簡便なのでよい。
ケース正面右側の裏配線スペース。フロントパネルの配線類が初めからファブリック地のマジックテープでまとめられている。見えないことをいいことに配線処理が杜撰な自分にとっては、ありがたい配慮。マジックテープ式であるのも、開閉が簡便なのでよい。

アクセサリーとして樹脂製のケーブルタイが付いている。でも、これもせっかく付属するなら、ケースに使われているものと同じ材質にしてほしかった。

マザーボードのCPUソケットがあるあたりの裏側には大きめの空洞があり、CPUクーラーのバックプレートにアクセスできる。マザーボードをケースから外さずにCPUに手が届くので作業効率が良い。
ただ、この点は最近のパソコンケースだと、同様の構造になっている製品も割とあるようだ。
ただ、この点は最近のパソコンケースだと、同様の構造になっている製品も割とあるようだ。

そして、この製品のウリである「着脱式トップパネル構造」。
サイドパネルのようなビスレスの構造ではないので少しだけ面倒だけど、どうしても天板が作業の邪魔になる場面に出くわしたとき、それを解消できるのである。これはすべてのケースの標準仕様にしてほしい。
サイドパネルのようなビスレスの構造ではないので少しだけ面倒だけど、どうしても天板が作業の邪魔になる場面に出くわしたとき、それを解消できるのである。これはすべてのケースの標準仕様にしてほしい。

このケースには、排熱に特化した網目状の穴が開いたトップパネルが標準で付属する。パネル自体ははめ込み式なので交換は簡単だけど、実のところこの配慮は余計だ。
せっかく吸音材や低回転のファンを搭載して静音を意識している造りなのに、天板に穴が開いていては台無しだ。排熱を意識するなら、そもそもこのケースは選ばない。
標準付属ではなく、アクセサリーとして別売すれば十分な代物だ。どちらか片方の使わないパネルは間違いなく死蔵となるのでもったいない。付属しない代わりに、価格を下げてほしかった。
せっかく吸音材や低回転のファンを搭載して静音を意識している造りなのに、天板に穴が開いていては台無しだ。排熱を意識するなら、そもそもこのケースは選ばない。
標準付属ではなく、アクセサリーとして別売すれば十分な代物だ。どちらか片方の使わないパネルは間違いなく死蔵となるのでもったいない。付属しない代わりに、価格を下げてほしかった。
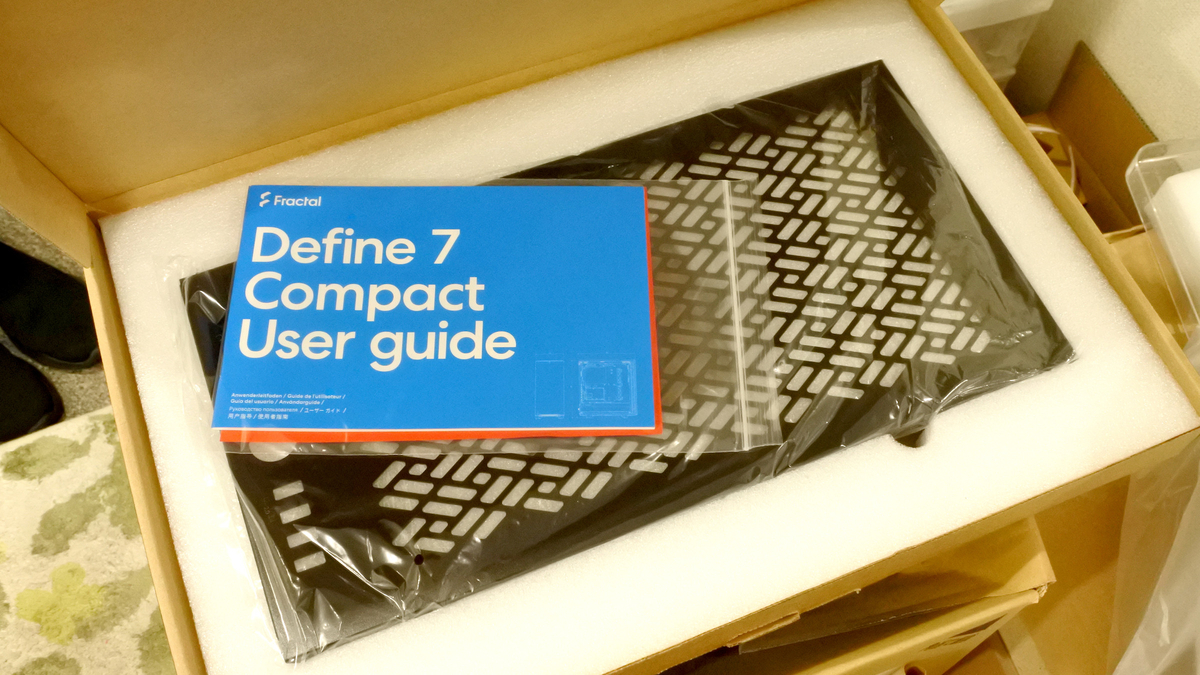
今回の自作パソコンで最大の不満点は、このケースの品質である。最近のケースの進化はどれほどのものか、なんて思っていたけどこんなものなのかな。
今回は購入に際し、実物に触れて吟味していないので、どうしても不満点が出てしまうだろうとは覚悟していた。それでもここまでとは想像していなかったので、やっぱり制作意欲は下がる。もしも店頭で確認できていたのなら、おそらくこのケースの購入は控えていただろう。
うーん。失敗だったかな……
今回は購入に際し、実物に触れて吟味していないので、どうしても不満点が出てしまうだろうとは覚悟していた。それでもここまでとは想像していなかったので、やっぱり制作意欲は下がる。もしも店頭で確認できていたのなら、おそらくこのケースの購入は控えていただろう。
うーん。失敗だったかな……
マザーボードを取り付ける
とはいえ買い替えるわけにもいかないので、このまま組み立て作業に入る。
このケースは電源部とマザーボード部が内部で仕切られていて物理的な干渉が無いため、電源ユニットとマザーボードはどちらを先に配置しても問題ない。今回は先にマザーボードから取り付けてみることにした。
このケースは電源部とマザーボード部が内部で仕切られていて物理的な干渉が無いため、電源ユニットとマザーボードはどちらを先に配置しても問題ない。今回は先にマザーボードから取り付けてみることにした。
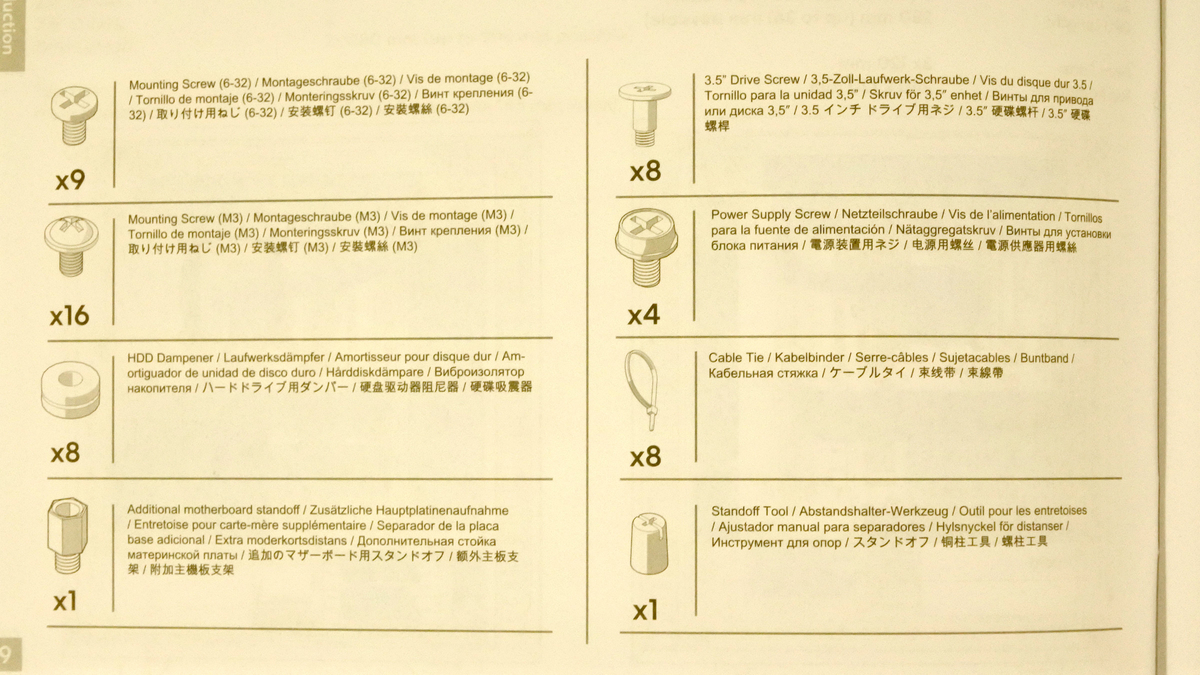

マザーボード用のスペーサーは、ケース内に既に組み込まれている。デフォルトでATXの配置にすべて取り付け済みなので、今回は一切いじらずマザーボードを乗せられる。
この配置済みのスペーサーはかなりガッチリ固定されていて、手で回して取り外すのは難しい。配置替えをする場合は、ラジオペンチかナットドライバーなどの工具の用意が必要だろう。
この配置済みのスペーサーはかなりガッチリ固定されていて、手で回して取り外すのは難しい。配置替えをする場合は、ラジオペンチかナットドライバーなどの工具の用意が必要だろう。

乗せたらケース付属のネジで固定する。
この作業は、デスクトップ型のパソコンの場合はマザーボードが狭いケース内部に収まると、一般的なドライバーではシャフトが短すぎてネジまで届かないことが多い。いわゆる「ロングドライバー」を1本用意しておくと重宝する。
この作業は、デスクトップ型のパソコンの場合はマザーボードが狭いケース内部に収まると、一般的なドライバーではシャフトが短すぎてネジまで届かないことが多い。いわゆる「ロングドライバー」を1本用意しておくと重宝する。


ただし、今回のケースはこの限りではない。
前出の通り、天板が取り払えるからである。
前出の通り、天板が取り払えるからである。


ケースの剛性を保つためネジ留めしてあるのでほんの少し手間だけど、外してしまえばオープンフレームさながらの作業性を確保できる。
タワー型のケースは、組み上がっていくと基本的にサイドパネル側、マザーボードの上面からしか作業できない。ふと、マザーボードの横面から手を入れたくなることがあっても、できないモドカシサ。
しかしこのケースは、それを可能にしてくれる。
タワー型のケースは、組み上がっていくと基本的にサイドパネル側、マザーボードの上面からしか作業できない。ふと、マザーボードの横面から手を入れたくなることがあっても、できないモドカシサ。
しかしこのケースは、それを可能にしてくれる。

このケースの購入に踏み切った理由は、このメンテナンス性の高さが良いと思ったからである。
ケースファンのケーブルをマザーボードに接続する。
排気用リヤファンは一度取り外し、余分なケーブルを巻き付けてから接続する。
ケースファンのケーブルをマザーボードに接続する。
排気用リヤファンは一度取り外し、余分なケーブルを巻き付けてから接続する。




電源ユニットを取り付ける
マザーボードを固定したら、ケース下部に電源ユニットを配置し、ケーブルを取りまわしていく。
逆サイドのパネルを外す。
逆サイドのパネルを外す。

ケース付属の専用パネルを電源ユニットに固定して、バックパネル側から挿入する。
5インチベイのないややコンパクトなケースなので、配線の前に電源から生えるケーブル類の配線スペースがどの程度か確認する。
5インチベイのないややコンパクトなケースなので、配線の前に電源から生えるケーブル類の配線スペースがどの程度か確認する。


電源ユニットと同じスペースに2段の3.5インチベイが収まる可動式のケージがある。今回は3.5インチHDDがあるので、このケージも利用する。
ケージはケース底部のネジを緩めれば移設可能。ただし、なるべく電源スペースを確保しようとデフォルトの位置よりもフロントパネル側に移動させると、下段のベイがケージ内から引き抜けなくなる。よって、メンテナンスを考慮すればデフォルトの位置のままが、実質ケーブル類のスペースを最大限確保されていることになる。
ケージはケース底部のネジを緩めれば移設可能。ただし、なるべく電源スペースを確保しようとデフォルトの位置よりもフロントパネル側に移動させると、下段のベイがケージ内から引き抜けなくなる。よって、メンテナンスを考慮すればデフォルトの位置のままが、実質ケーブル類のスペースを最大限確保されていることになる。

この点はどこかのレビューでも指摘されていたけれど、単純に設計上の欠陥だろう。何とかしてほしかった。
もちろん、上段のみ使うのならば目一杯左に寄せても問題ないし、ケージ自体が不要であれば取り払ってしまえば、配線スペースの心配はなくなる。
もちろん、上段のみ使うのならば目一杯左に寄せても問題ないし、ケージ自体が不要であれば取り払ってしまえば、配線スペースの心配はなくなる。
配線
諸々必要となるケーブルを取りだす。
裏配線スペースのあるケースなので、基本的にはマザーボード裏からケース内のゴムブッシング付きスリーブを貫通して各々配線していく。
電源ケーブルは24ピンケーブルのみネット状のスリーブに保護された太いもの。ほかはフラットで、配線性はそこそこ。
裏配線スペースのあるケースなので、基本的にはマザーボード裏からケース内のゴムブッシング付きスリーブを貫通して各々配線していく。
電源ケーブルは24ピンケーブルのみネット状のスリーブに保護された太いもの。ほかはフラットで、配線性はそこそこ。



電源からの24ピンとフロントパネルからのUSB3.2ケーブルはコネクタの位置が近いので、同じ直近のスリーブを利用。


挿しにくい位置にコネクタがあるCPU電源8ピンは、今回に限っては楽々挿せる。着脱式トップパネル構造の恩恵である。

HDD用SATAケーブルは、通常まだ接続する必要はない。ただ、起動試験の際に今回利用したいコネクタがグラフィックボードの後ろに隠れることを確認済みなので、作業性を考慮してこの時点で挿しておく。
このマザーボードは、M.2_1(SOCKET3)にSATA SSDを利用するとSATA6G_1が利用できなくなるいわゆる排他仕様となっている。後々のトラブルの元になりそうだと感じたので、SATA6G_1は避けてSATA6G_2のソケットに接続しておいた。でも、どうせNVMeしか使わないだろうし、別に1に挿してもよかったかもな。
このマザーボードは、M.2_1(SOCKET3)にSATA SSDを利用するとSATA6G_1が利用できなくなるいわゆる排他仕様となっている。後々のトラブルの元になりそうだと感じたので、SATA6G_1は避けてSATA6G_2のソケットに接続しておいた。でも、どうせNVMeしか使わないだろうし、別に1に挿してもよかったかもな。


フロントパネルから生えているケーブルたちは、ほぼすべて電源ユニット直上のスリーブを利用。




このマザーボードには、USB2.0ヘッダーが2つある。ひとつはフロントパネル用。他方は古いパソコンから流用するネットワークカードに利用する。
すぐ横にあるオーディオヘッダーも、使用する予定はないけれどコネクタを挿しておく。
すぐ横にあるオーディオヘッダーも、使用する予定はないけれどコネクタを挿しておく。

細々として挿しづらいシステムパネルヘッダーも、マザーボードの説明書の図と見比べながらコネクタを挿していく。

以前のASUSのマザーボードには、このヘッダー用のアダプターが付属していた。たいへん便利で感動した記憶があるのだけど、今回購入したものには無かったな。コストダウンで省かれたのだろうか。あれは、ぜひともアクセサリーとして標準添付してほしい。
この段階で、グラフィックボード用PCIe補助電源とHDD用SATA電源、SATA6G、今回使用しないUSB3.2 Gen2x1ケーブル以外は、すべて接続されている状態となる。
延長ケーブルの類を一切使用せずに接続できたのは、今回が初めてかもしれない。
この段階で、グラフィックボード用PCIe補助電源とHDD用SATA電源、SATA6G、今回使用しないUSB3.2 Gen2x1ケーブル以外は、すべて接続されている状態となる。
延長ケーブルの類を一切使用せずに接続できたのは、今回が初めてかもしれない。
グラフィックボードを取り付ける
起動試験完了後に取り外していたグラフィックボードを、再びマザーボードに装着する。
ケースのPCIeブラケットに2か所ネジ留めするも、やっぱり寝かせると自重による垂れ下がりが気になりだす。


テスト運用ならともかく、長期間この状態となるとちょっと気持ち悪い。そこで急遽、グラフィックボード用のステイを購入してみた。
ステイは、ケース底面に磁石を使ってブラケットを自立させるタイプを選んだ。
ステイは、ケース底面に磁石を使ってブラケットを自立させるタイプを選んだ。

しかし、この磁石がかなり強力であり、電子機器の近くで扱うのに躊躇してしまった。しかもこのケースの底面の裏には電源ユニットと3.5インチベイがある。電源はともかく、HDDを積んだ3.5インチベイの近くに磁石を置くのはいくらなんでも怖すぎる。
ということで、ブラケットにネジ留めされている磁石を取り外し、両面テープを貼り付けて底部にくっつけることにした。
ということで、ブラケットにネジ留めされている磁石を取り外し、両面テープを貼り付けて底部にくっつけることにした。

グラフィックボードの2連ファンの間に支えとなるアングルが来るように、ブラケットを配置する。ブラケットの背が低いタイプを選んだつもりだったけれど、それでもCPUクーラーとギリギリ干渉しない程度の高さがあった。今回はたまたま問題なかったものの、自立タイプのステイを購入する際には注意しなければならない。


今まで使ってきた2.5インチSSD2枚とBlu-ray内蔵ドライブの廃止に伴い使用するケーブルの本数が減っているのが大きな要因なのだけど、CPUクーラーを空冷にしていることもあるのかな、という気もする。これが簡易水冷ともなれば、ここにラジエーターやら配管やらが追加されるわけだから、空間もそれなりに埋まっていくことになるのだろうから。
ファンの動作を確認する
ファン類をすべて動作させることができるようになったので、この段階で再度電源を投入し、起動させてみる。特にケースファン2基については、パソコンが無負荷でも常時回っているはずなので、風切り音や振動が耳に障るようなら、別途購入しなければならないと考えていた。
動作確認も兼ねて、再びディスプレイをつないで起動。
ファンの音は、思いのほか静かだった。部屋のエアコン、加湿器、サーキュレーターのほうが断然うるさく、それらを止めても、耳をそばだてないとわからない。
ケースファンは、リヤファンが120mmの1200rpm、フロントファンが140mmの1000rpmである。どちらも3ピンなのでフル回転するものと思っていたけど、そうではなかった。マザーボード側で回転数を制御されていた。DC制御なんて、ある程度高級なマザーボードにしか搭載されていない機能だと思っていたけど、今は違うんだな。
リヤは850rpm前後、フロントは600台後半で推移していた。なるほど、静かなわけだ。
動作確認も兼ねて、再びディスプレイをつないで起動。
ファンの音は、思いのほか静かだった。部屋のエアコン、加湿器、サーキュレーターのほうが断然うるさく、それらを止めても、耳をそばだてないとわからない。
ケースファンは、リヤファンが120mmの1200rpm、フロントファンが140mmの1000rpmである。どちらも3ピンなのでフル回転するものと思っていたけど、そうではなかった。マザーボード側で回転数を制御されていた。DC制御なんて、ある程度高級なマザーボードにしか搭載されていない機能だと思っていたけど、今は違うんだな。
リヤは850rpm前後、フロントは600台後半で推移していた。なるほど、静かなわけだ。

ファンコンによると、いずれも60%程度の回転数で回り始め、30度に上ったあたりから徐々に回転数を上げていく設定になっていた。

試しに100%回転させてみる。さすがに動作音が聞こえるようになったけれど、それでも十分静か。「キーン」という高音成分もないし、振動もない。ケースファンの買い替えをする必要はなさそう。耐久性はともかく、ノイズに関しては優秀なファンのようだ。
間違いなく轟音なのはセミファンレスのグラフィックボードにある小型2連ファンのほうだけど、こちらに関しては現段階で確認できることがないし、たとえうるさくても回転数を強制的に下げるわけにもいかないから、どうしようもない。負荷テストの際に確認するだけだ。
ファン類の調整はOS上からASUSのユーティリティソフトでも制御できるので、そちらに任せる。
間違いなく轟音なのはセミファンレスのグラフィックボードにある小型2連ファンのほうだけど、こちらに関しては現段階で確認できることがないし、たとえうるさくても回転数を強制的に下げるわけにもいかないから、どうしようもない。負荷テストの際に確認するだけだ。
ファン類の調整はOS上からASUSのユーティリティソフトでも制御できるので、そちらに任せる。
Windowsをインストールする
既存のHDDとネットワークカードを搭載する前に、OSのインストールをしておく。何ら問題なく完遂。

既存流用物を取り付ける
Windowsインストールは問題なさそう。新しいパーツのみで稼働できそうなことを確認したら、最後に古いパソコンから取り外した3.5インチHDDとWIFIとBluetoothのネットワークカードを積んで、完成となる。

HDDは、ケース専用のスライド式の3.5インチベイにネジ留めしてからケージに差し込む。HDD本体とベイの間には、ケースに付属しているゴム製ダンパーが挟まる形。


ケージ部分にはほかの配線がたくさん走っているけれど、意外と何とかなった。

接続するSATAケーブルのコネクタは、L字が無難。ストレートタイプが扱いやすいけど、サイドパネルを閉めると衝突してしまい、HDD側のピンにテンションがかかって不具合の原因になってしまうかもしれない。気にしすぎかもしれないけど。


ネットワークカードは、ふたつあるPCIe x1スロットのうち、ケース底側のほうを使用。
天面側のスロットに挿すとM.2 SSDの上に被さる形になり、M.2に素直にアクセスできなくなるため、メンテナンスを考慮し避けた。
天面側のスロットに挿すとM.2 SSDの上に被さる形になり、M.2に素直にアクセスできなくなるため、メンテナンスを考慮し避けた。

これで、すべてのパーツを設置し終えた。
完成

写真を撮りながらの組み立てだったので思いのほか時間がかかってしまったけれど、作業自体は特段難しく感じるところもなく、動作までもっていけた。
むしろ、既存の環境の移行のほうに手間取ってしまった。試行錯誤の後、結局移行せずクリーンインストールを敢行。元の環境に限りなく近づけることに尽力した。記憶装置がM.2になったからそれでもいいよな、と自分を納得させたのだった。
むしろ、既存の環境の移行のほうに手間取ってしまった。試行錯誤の後、結局移行せずクリーンインストールを敢行。元の環境に限りなく近づけることに尽力した。記憶装置がM.2になったからそれでもいいよな、と自分を納得させたのだった。

